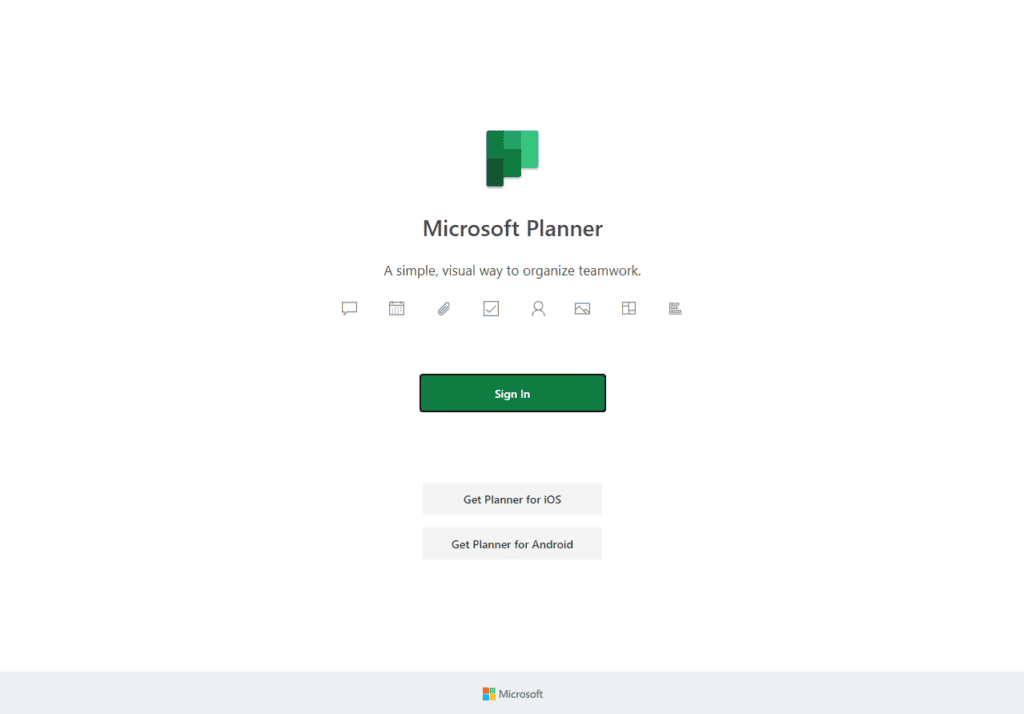Microsoft Planner is a collaborative task management tool integrated into the Microsoft 365 suite. It is designed to help teams organize their work and manage projects efficiently. With its intuitive interface, Planner allows users to create plans, assign tasks, set deadlines, and track progress using a visual, board-based approach. Each plan in Microsoft Planner is structured around boards, buckets, and cards, providing a clear and flexible way to organize and monitor tasks.
Key features of Microsoft Planner include:
- Task Assignment: Assign tasks to team members and track their progress.
- Due Dates and Priorities: Set deadlines and prioritize tasks to ensure timely completion.
- Visual Boards: Use boards and buckets to categorize tasks and visualize project workflows.
- Integration with Microsoft 365: Seamlessly integrates with other Microsoft tools such as Teams, Outlook, and SharePoint, enhancing overall productivity and collaboration.
Disclosure: Some links in this post are affiliate links, which means I may earn a commission if you purchase through them. These resources will help you succeed in your online ventures.
Try Wealthy Affiliate (For Free).
Importance of Project Management Tools in Today’s Work Environment
In today’s fast-paced and often remote work environments, effective project management is crucial for achieving organizational goals and maintaining productivity. Project management tools like Microsoft Planner are essential for several reasons:
- Enhanced Collaboration: These tools facilitate better communication and coordination among team members, especially in hybrid or remote setups. Features such as shared task lists and real-time updates ensure that everyone stays on the same page.
- Organized Workflow: Project management tools help structure and streamline tasks, making it easier to manage multiple projects and deadlines. They provide a clear view of project timelines, responsibilities, and progress.
- Increased Accountability: By assigning specific tasks to individuals and tracking their completion, project management tools promote accountability and transparency within teams.
- Efficient Resource Allocation: These tools help in planning and allocating resources effectively, ensuring that team members’ skills and time are utilized optimally.
- Data-Driven Insights: Project management tools often come with analytics and reporting features that offer valuable insights into project performance, helping teams make informed decisions and adjust strategies as needed.
What is Microsoft Planner?
Definition and Purpose
Microsoft Planner is a task and project management tool designed to help teams plan, organize, and collaborate on projects efficiently. It provides a visual interface for managing tasks through boards, buckets, and cards, making it easy to track progress and ensure that projects stay on course. The primary purpose of Microsoft Planner is to streamline project management by offering a simple yet effective way to assign tasks, set deadlines, and monitor team performance.
By using Microsoft Planner, teams can:
- Organize Tasks: Break down projects into manageable tasks and categorize them into different buckets for better organization.
- Track Progress: Monitor the status of tasks and projects with visual indicators and charts, ensuring that deadlines are met and objectives are achieved.
- Collaborate Effectively: Enhance teamwork by allowing members to comment on tasks, share files, and receive real-time updates on project developments.
Integration with Microsoft 365 Suite
One of the key advantages of Microsoft Planner is its seamless integration with the Microsoft 365 suite. This integration enhances its functionality and facilitates smoother workflows across various Microsoft applications:
- Microsoft Teams: Planner can be integrated directly into Microsoft Teams, allowing users to manage and track tasks within the Teams interface. This integration helps centralize project discussions and task management in one place.
- Outlook: Tasks created in Planner can be synchronized with Outlook, enabling users to view and manage their tasks and deadlines from their Outlook calendar and task list.
- SharePoint: Planner integrates with SharePoint, allowing users to link tasks and plans to SharePoint sites, enhancing document management and collaboration.
- OneDrive: Users can attach files from OneDrive to tasks in Planner, making it easy to share and access important documents related to the project.
Key Features and Functionalities
Microsoft Planner offers a range of features designed to simplify task management and enhance team collaboration:
- Task Creation and Assignment: Users can create tasks, assign them to team members, set due dates, and establish priorities. This helps ensure that everyone knows their responsibilities and deadlines.
- Visual Boards and Buckets: Planner uses boards and buckets to organize tasks. Boards represent projects or plans, while buckets are categories within those boards that help group related tasks. This visual approach provides a clear overview of project status.
- Task Cards: Each task is represented by a card that includes details such as task name, description, due date, attachments, and comments. Task cards can be moved between buckets to reflect progress.
- Progress Tracking: Planner provides visual charts and progress indicators, such as Kanban boards and progress bars, to help track task completion and overall project status.
- Collaborative Features: Users can comment on tasks, share files, and tag team members to facilitate communication and collaboration. Notifications and updates ensure that everyone stays informed about project developments.
- Integration with Microsoft Power Automate: Users can automate repetitive tasks and workflows using Microsoft Power Automate, enhancing productivity and efficiency.
Features of Microsoft Planner
Task Management
Microsoft Planner offers robust task management capabilities designed to streamline how teams organize and complete their work. Here’s how it handles task management:
- Create and Assign Tasks: Users can easily create tasks by providing a title, description, and any necessary details. Once a task is created, it can be assigned to specific team members, ensuring clear accountability. This feature helps in distributing workload effectively and keeping everyone aware of their responsibilities.
- Set Due Dates and Priorities: Tasks can be assigned due dates to set deadlines and manage time effectively. Additionally, users can prioritize tasks by setting their urgency level, which helps teams focus on what’s most important and ensures timely completion of critical activities.
- Track Progress with Visual Charts: Microsoft Planner includes visual tools such as progress charts and Kanban boards that provide an at-a-glance view of task and project status. Users can see how many tasks are completed, in progress, or not started, and monitor overall project progress using visual indicators like progress bars and charts.
Start your journey to wealth today. Click below!
Try Wealthy Affiliate (For Free).
Planner Boards
Planner Boards are central to organizing and visualizing tasks in Microsoft Planner. They offer a flexible and interactive way to manage projects:
- Overview of Boards, Buckets, and Cards: A board in Microsoft Planner represents an individual project or plan. Within each board, tasks are organized into buckets, which are categories or stages of work (e.g., To Do, In Progress, Done). Each task is represented by a card that includes details such as task name, description, due date, and assigned team members. This structure helps in keeping tasks organized and provides a clear view of project status.
- Customization Options: Users can customize boards to fit their specific project needs. This includes creating and naming buckets according to the project phases or categories, and adjusting task cards with different labels and colors to signify priority, status, or other attributes. Customization ensures that boards reflect the unique requirements of each project and improve usability.
Collaboration Tools
Microsoft Planner enhances team collaboration through various integrated features:
- Team Communication through Comments and Attachments: Team members can communicate directly within tasks by using comments. This feature allows for discussions related to specific tasks, sharing updates, and asking questions. Additionally, files can be attached to tasks, making it easy to share relevant documents and resources.
- Integration with Microsoft Teams: Planner integrates seamlessly with Microsoft Teams, allowing users to access and manage their Planner boards within the Teams environment. This integration brings task management and team communication together, making it easier for teams to collaborate without switching between different applications.
Analytics and Reporting
Microsoft Planner includes tools for tracking and analyzing project performance:
- Track Project Progress and Performance: Planner provides various visualizations and progress indicators to help track how projects are progressing. Users can view detailed information about task completion rates, deadlines, and overall project health through dashboards and charts.
- Generate Reports and Insights: Users can generate reports that offer insights into project performance, task status, and team productivity. These reports can be used to evaluate progress, identify bottlenecks, and make data-driven decisions to improve project outcomes. The ability to analyze and report on project data helps teams stay on track and achieve their goals efficiently.
Benefits of Using Microsoft Planner
Improved Team Collaboration
Microsoft Planner significantly enhances team collaboration by providing a unified platform for managing tasks and projects:
- Real-Time Updates and Notifications: One of the key benefits of Microsoft Planner is its ability to provide real-time updates and notifications. As tasks are updated, completed, or modified, team members receive instant notifications, ensuring that everyone is informed about the latest developments. This feature helps prevent miscommunication and keeps the team aligned on project progress.
- Enhanced Visibility of Task Status: Planner’s visual tools, such as Kanban boards and progress charts, offer a clear view of task status and project progress. Team members can quickly see which tasks are completed, in progress, or overdue, allowing them to stay on top of their responsibilities and identify any potential issues before they become critical.
Efficient Task Management
Microsoft Planner streamlines task management by offering several features that simplify the process of organizing and tracking tasks:
- Easy Task Assignment and Tracking: With Planner, assigning tasks to team members is straightforward. Each task can be assigned to one or more individuals, with due dates and priority levels clearly defined. This clarity helps ensure that everyone knows their responsibilities and deadlines. Additionally, tracking task progress is easy with visual indicators, helping managers and team members monitor completion and productivity.
- Organized Task Boards and Lists: Planner’s use of boards and buckets allows for efficient organization of tasks. Boards represent different projects or plans, while buckets categorize tasks within those boards. This structure helps in breaking down projects into manageable parts, making it easier to track progress and maintain an organized workflow.
Seamless Integration
Microsoft Planner’s integration with the Microsoft 365 suite and other tools enhances its functionality and usability:
- Integration with Other Microsoft 365 Tools (Outlook, SharePoint, etc.): Planner integrates seamlessly with various Microsoft 365 applications, such as Outlook, SharePoint, and OneDrive. Tasks from Planner can be synced with Outlook calendars and task lists, making it easier to manage deadlines and schedules. Integration with SharePoint allows for linking tasks to documents and resources, while OneDrive integration facilitates easy attachment and sharing of files within tasks.
- Compatibility with Various Devices: Microsoft Planner is designed to be compatible with multiple devices, including desktops, tablets, and smartphones. This cross-platform compatibility ensures that team members can access and manage their tasks from anywhere, whether they are in the office or working remotely. The mobile app provides a convenient way to stay connected and updated on project progress while on the go.
Ready to create your own success? Start here!
Try Wealthy Affiliate (For Free).
How to Use Microsoft Planner
Getting Started
Before diving into project management with Microsoft Planner, it’s important to understand how to set up and navigate the tool. Here’s a step-by-step guide to getting started:
- Setting Up Your Planner Account:
- Access Planner: Microsoft Planner is available through the Microsoft 365 suite. You can access it via the Microsoft 365 portal or directly from the Planner app if you have it installed on your device.
- Sign In: Use your Microsoft 365 credentials to sign in. If your organization has a Microsoft 365 subscription, you’ll likely have access to Planner as part of your package.
- Verify Licensing: Ensure that your Microsoft 365 plan includes Planner. Most business and educational plans do, but if you’re unsure, check with your IT department or Microsoft support.
- Navigating the Interface:
- Dashboard Overview: Upon logging in, you’ll see the Planner dashboard, which displays your current plans, tasks, and upcoming deadlines. This is your main workspace for managing projects.
- Menu and Navigation: The interface includes a menu on the left side with options to view your plans, create new ones, and access tasks. Familiarize yourself with these options to navigate easily through the application.
Creating and Managing Plans
Creating and managing plans in Microsoft Planner involves several steps to ensure that your projects are organized and tracked effectively:
- Step-by-Step Guide to Creating a New Plan:
- Create a New Plan: Click on the “+ New Plan” button from your Planner dashboard. You will be prompted to enter a name for your plan and choose its privacy settings (Public or Private).
- Set Up Plan Details: After naming your plan, you can add a description and assign it to a specific Microsoft 365 group if desired. This helps in organizing plans related to specific teams or projects.
- Adding and Organizing Tasks:
- Add Tasks: Within your plan, click on the “+ Add Task” button to create new tasks. Provide a title for each task and fill in details such as due dates, priority, and assigned team members.
- Organize Tasks into Buckets: Use buckets to categorize tasks within the plan. For example, you can create buckets for different phases of a project (e.g., “To Do,” “In Progress,” “Completed”). Drag and drop tasks between buckets to reflect their current status.
- Manage Task Details: Each task card includes options to add comments, attach files, set labels, and track progress. Utilize these features to provide additional context and updates on each task.
Using Planner with Teams
Integrating Microsoft Planner with Microsoft Teams enhances collaboration and streamlines task management within the Teams environment:
- Linking Planner to Microsoft Teams:
- Add Planner to a Team: In Microsoft Teams, go to the team channel where you want to integrate Planner. Click on the “+” icon to add a new tab, and select “Planner” from the list of available apps.
- Create or Select a Plan: You can either create a new plan or select an existing one to link to the Teams channel. This integration allows team members to access and manage tasks directly from within Teams.
- Collaborating Within Teams:
- Manage Tasks in Teams: Once Planner is added to a Teams channel, team members can view and interact with the plan’s tasks without leaving the Teams environment. They can update task statuses, add comments, and attach files directly in Teams.
- Use Teams Features: Leverage Teams’ communication features, such as chat and video meetings, to discuss tasks and projects. The integration with Planner helps centralize project-related conversations and ensures that all team members are informed and engaged.
Microsoft Planner vs. Other Project Management Tools
Comparison with Popular Tools (e.g., Trello, Asana, Monday.com)
When evaluating Microsoft Planner, it’s useful to compare it with other popular project management tools to understand its unique advantages and limitations. Here’s how Microsoft Planner stacks up against Trello, Asana, and Monday.com:
- Trello:
- Overview: Trello uses a board and card system similar to Microsoft Planner, which makes it easy to visualize tasks and projects. It is known for its simplicity and ease of use.
- Comparison:
- Features: Both Trello and Planner use boards and cards, but Trello offers more extensive customization options for cards and boards, including custom labels, checklists, and power-ups (integrations with other tools).
- Integration: Trello integrates with a wide range of third-party applications, whereas Microsoft Planner integrates seamlessly with Microsoft 365 tools.
- Pros: Trello’s flexibility and extensive integrations are major strengths. It is also very user-friendly.
- Cons: Trello lacks some advanced project management features found in Microsoft Planner, such as built-in analytics and reporting.
- Asana:
- Overview: Asana is a comprehensive project management tool that offers a range of features for task tracking, project planning, and team collaboration. It is known for its detailed task management capabilities and project views.
- Comparison:
- Features: Asana offers more advanced features like task dependencies, workload management, and timeline views. Microsoft Planner provides a more streamlined approach with Kanban-style boards and basic task tracking.
- Integration: Asana integrates with various third-party applications, while Microsoft Planner is best integrated with Microsoft 365 tools.
- Pros: Asana’s robust feature set and project management capabilities make it suitable for complex projects and larger teams.
- Cons: Asana can be more complex and expensive compared to Microsoft Planner, which is simpler and included with Microsoft 365 subscriptions.
- Monday.com:
- Overview: Monday.com is a highly customizable project management platform that offers a wide range of features for task management, workflow automation, and team collaboration.
- Comparison:
- Features: Monday.com provides extensive customization options, including custom workflows, dashboards, and automations. Microsoft Planner offers a more straightforward approach with visual task boards and basic task management features.
- Integration: Monday.com integrates with many external tools and services, while Microsoft Planner’s integrations are primarily within the Microsoft ecosystem.
- Pros: Monday.com’s flexibility and customization options are ideal for teams with specific project management needs.
- Cons: Monday.com can be more complex and potentially more expensive than Microsoft Planner.
Want to earn online? Click to begin
Try Wealthy Affiliate (For Free).
Pros and Cons of Microsoft Planner
To understand how Microsoft Planner fits into the project management landscape, consider its specific advantages and limitations:
- Pros:
- Integration with Microsoft 365: Planner’s seamless integration with Microsoft 365 tools such as Outlook, Teams, and SharePoint enhances productivity and streamlines workflows for users already within the Microsoft ecosystem.
- User-Friendly Interface: Microsoft Planner’s visual and intuitive interface makes it easy to set up and use, even for those new to project management tools.
- Cost-Effective: As part of the Microsoft 365 subscription, Planner is included at no additional cost, making it a budget-friendly option for organizations already using Microsoft 365.
- Real-Time Collaboration: Planner facilitates real-time updates and communication, improving team collaboration and project tracking.
- Cons:
- Limited Advanced Features: Microsoft Planner may lack some of the advanced features found in other tools, such as detailed project timelines, task dependencies, and extensive customization options.
- Basic Reporting and Analytics: Planner’s reporting and analytics capabilities are relatively basic compared to more specialized project management tools, which may be a limitation for teams needing in-depth performance insights.
- Integration Limitations: While Planner integrates well with Microsoft 365, it may not offer the same level of third-party integrations as tools like Trello or Monday.com, potentially limiting its versatility in certain workflows.
Tips and Best Practices for Maximizing Microsoft Planner
To make the most out of Microsoft Planner and enhance your project management efforts, consider the following tips and best practices:
Regular Updates and Reviews
Keeping your Planner updated and regularly reviewing your project’s progress are crucial for maintaining efficiency and staying on track:
- Update Tasks Frequently: Regularly update task statuses to reflect their current progress. This helps ensure that everyone is aware of which tasks are complete, in progress, or pending. Frequent updates also assist in accurate tracking and reporting.
- Review Plans and Progress: Set aside time to review your plans and tasks periodically. This could be done weekly or bi-weekly depending on the project’s complexity and timeline. Regular reviews help identify any issues, adjust deadlines, and realign priorities as needed. It also ensures that tasks are completed in a timely manner and that no critical tasks are overlooked.
- Adjust as Needed: Be flexible and ready to adjust tasks, priorities, and deadlines based on project developments or changes. Adaptability is key to managing dynamic projects effectively and ensuring that your team remains on track.
Using Labels and Filters Effectively
Labels and filters in Microsoft Planner can help you organize and prioritize tasks more effectively:
- Create and Apply Labels: Use labels to categorize tasks by type, priority, or any other relevant criteria. For example, you might use labels such as “High Priority,” “Urgent,” or “Client Review” to easily identify tasks that need immediate attention. Labels can help quickly sort and view tasks that share common attributes.
- Utilize Filters: Filters allow you to view tasks that meet specific criteria, such as tasks assigned to a particular team member, tasks with a certain priority, or tasks within a specific bucket. Leveraging filters helps you focus on the most relevant tasks and manage your workload more efficiently.
- Color-Code for Visibility: Consider color-coding your labels to enhance visual differentiation and make it easier to identify task categories at a glance. This can improve organization and help your team quickly locate tasks based on their labels.
Leveraging Integrations for Better Productivity
Microsoft Planner’s integration with other tools can greatly enhance your productivity and streamline your workflows:
- Integrate with Microsoft Teams: Adding Planner tabs to Microsoft Teams channels allows for seamless task management within the Teams environment. This integration keeps tasks and team communications in one place, making it easier to collaborate and stay updated on project progress.
- Sync with Outlook: Synchronize Planner tasks with your Outlook calendar and task list to ensure that deadlines and reminders are integrated into your daily schedule. This helps you manage your time more effectively and ensures that important tasks are not overlooked.
- Use SharePoint for Document Management: Link Planner tasks to SharePoint sites where you can store and manage project documents. This integration allows for easy access to relevant files directly from your Planner tasks, enhancing document management and collaboration.
- Automate with Power Automate: Utilize Microsoft Power Automate to create automated workflows that connect Planner with other applications and services. For example, you can set up automated notifications, task assignments, or status updates to streamline repetitive tasks and improve efficiency.
- Explore Third-Party Integrations: While Planner’s primary integrations are within the Microsoft 365 suite, you can also explore third-party integrations that may offer additional functionalities or connect Planner with other tools your team uses.
Conclusion
Recap of Microsoft Planner’s Benefits and Features
Microsoft Planner offers a robust set of tools designed to enhance project management and team collaboration. Here’s a summary of its key benefits and features:
- User-Friendly Interface: Planner’s intuitive design makes it accessible for users of all experience levels. Its visual layout, with boards, buckets, and cards, helps simplify task management and project tracking.
- Effective Task Management: With features like task assignment, due dates, priorities, and progress tracking, Planner helps ensure that tasks are managed efficiently and deadlines are met. The ability to organize tasks into buckets and visualize progress through charts supports effective project planning.
- Enhanced Collaboration: Planner fosters team collaboration by providing real-time updates and notifications, allowing team members to communicate through comments and attachments. Integration with Microsoft Teams further streamlines collaboration by centralizing task management and team discussions in one platform.
- Seamless Integration: As part of the Microsoft 365 suite, Planner integrates smoothly with other Microsoft tools like Outlook, SharePoint, and OneDrive. This integration enhances productivity by connecting task management with email, document storage, and file sharing.
- Cost-Effective Solution: Included with Microsoft 365 subscriptions, Planner offers a cost-effective project management solution for organizations already using Microsoft’s ecosystem. It provides valuable features without additional expenses.
Encouragement to Explore and Integrate Microsoft Planner into Your Project Management Strategy
If you’re looking for a solution to streamline your project management efforts and enhance team collaboration, Microsoft Planner is a powerful and versatile tool to consider. Its user-friendly interface, effective task management capabilities, and seamless integration with other Microsoft 365 tools make it an excellent choice for both small and large teams.
Ready to take charge of your future? Start here!
Try Wealthy Affiliate (For Free).
To get the most out of Microsoft Planner, take the time to explore its features and customize them to fit your specific project needs. Start by setting up your Planner account, creating and managing plans, and integrating Planner with your existing tools. Regularly update your tasks, use labels and filters to stay organized, and leverage integrations to boost productivity.
By integrating Microsoft Planner into your project management strategy, you can improve organization, enhance communication, and ensure that projects are completed efficiently and on time. Embrace the tool’s capabilities to optimize your project workflows and drive your team towards successful outcomes.
We’d love to hear from you! Share your experiences with Microsoft Planner or ask any questions you might have in the comments below. Whether you’re already using Planner or considering it for your project management needs, your insights and queries can help others make informed decisions. Join the conversation and let us know how Planner has worked for you or if there’s anything you’d like to learn more about!